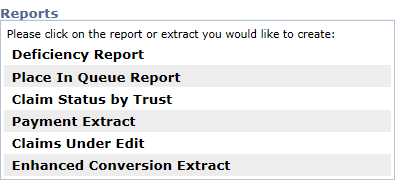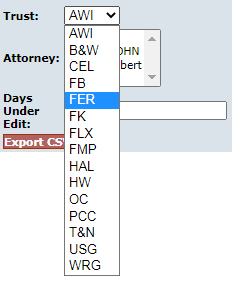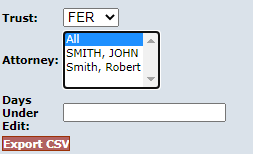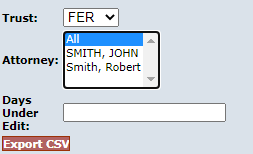Understanding the Problem
The Claim Under Edit report allows the firms to view all of their claims that are currently being edited by users in their firm. Claims in edit mode stay “locked” in the same status for 30 days, as well as any linked claims, until the firm user either submits or cancels the edit. In other words, if a user editing a claim leaves that claim prior to submitting or cancelling their edits, this claim may be prevented from progressing on to the next stage of the claims process for at least 30 days.

For example, in the image above as the firm user begins editing a claim, a banner is displayed notifying the user that the ‘Pending edits will be cancelled on 11/6/2020 if not submitted‘. As long as the claim is in edit mode, the claim will not progress onto the next step to have a Release Offer generated. This undoubtedly will increase the time it will take for a claim to progress through the necessary steps to receive payment.
Objective
To identify claims currently “locked” in edit mode so that the user can either submit or cancel the edits. This process will prevent temporary inactivity and allow the claim to proceed through the normal claim process.
2) This will direct you to the Reports page which displays a list of pre-formatted reports in which everyone in your firm has access to. Click on the Claims Under Edit to begin the reports process.
3) After clicking on this report, a new page will be displayed with a number of criteria to select from. First select the Trust from the trust drop-down. You may only select one Trust at a time.
4) Next, specify the Attorney(s) from the list box or you may select All to run a report for all attorneys in the firm. You may select multiple attorneys by selecting the first one and then holding the <Ctrl> button while selecting other attorneys in the list.
5) Next, enter the minimum number of days that the claim has been in the edit mode and click the Export CSV button. For example, to see all of the claims that are currently in the edit mode, leave the Days Under Edit field blank. This will return all claims that are being edited, even those that have entered the edit mode today.
6) After clicking the Export CSV button, a file will open in a new window which will include the following fields: Trust, Claim Number, Account User, Account Last Name, Account First Name, Account Email, Firm Name, Claim Attorney, Edit Date (+Time), Linked, Status, Queue and Firm File Number.
You have completed the Claims Under Edit Tutorial. We hope that the lesson was informative and helpful. If you would like additional assistance, please contact the Trust at (866) 665-5790. For a printer friendly version of this tutorial click on the link below.